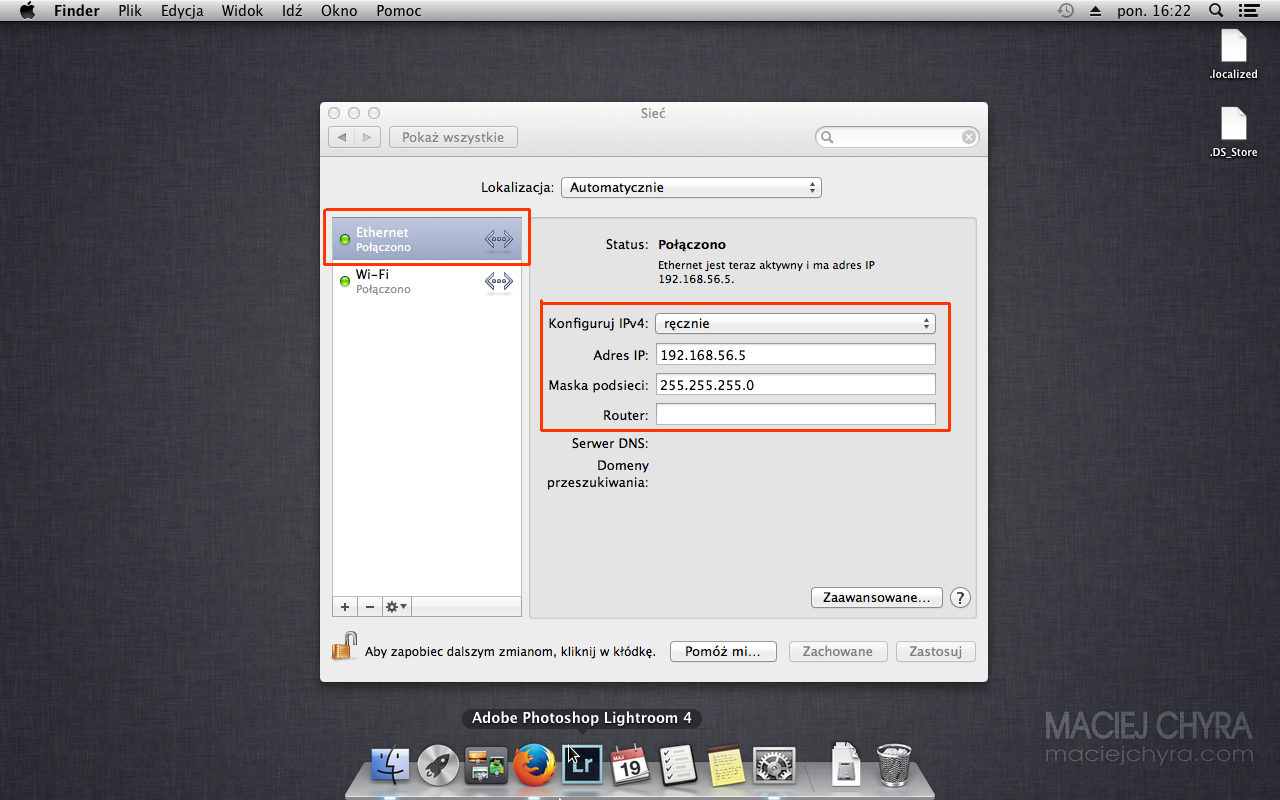Poprzednim razem opisałem jak ustawić synchronizację katalogów Lightrooma na Windowsie za pomocą sieci LAN, a teraz pokazuję jak to zrobić na Mac OS X.
Zapraszam do zapoznania się z tamtym wpisem, w którym zawarłem konfigurację sieci razem ze schematami i dlaczego w ogóle warto spiąć komputery po LAN zamiast przenosić zdjęcia np. za pomocą dysku USB.
Podobnie jak poprzednio sieć stanowią: stacja robocza, laptop i router Wi-Fi. Stacja i laptop połączone są ze sobą kablem sieciowym tworząc sieć Gigabitethernet. Jak poprzedni nie są one podłączone kablem do routera, który nie działa w tym standardzie i spowalniałby przesyłanie danych. Oba komputery dostają internet od routera przez Wi-Fi.
Aby ustawić sieć LAN pomiędzy komputerami (pomijamy router) należy:
Rys. 1. Preferencje systemowe > Sieć
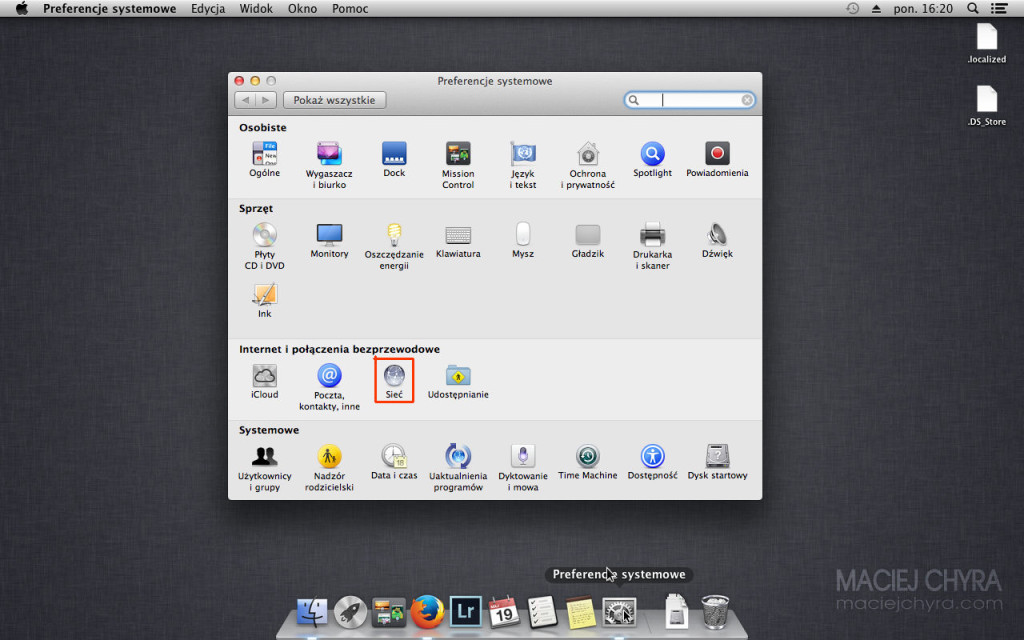
Rys. 2. Na laptopie, dla połączenia Ethernet nadaję ręcznie adres IP 192.168.56.5 a na stacji roboczej IP 192.168.56.4. Adresy tworzą inną podsieć aniżeli te nadane przez router, który po DHCP interfejsom Wi-Fi przydziela odpowiednio IP 192.168.0.102 (laptop) i 192.168.0.101 (stacja robocza). W skrócie – nie zmieniamy adresów dla połączenia Wi-Fi, zostaje domyślnie DHCP, nadajemy ręcznie tylko dla kart ethernet.
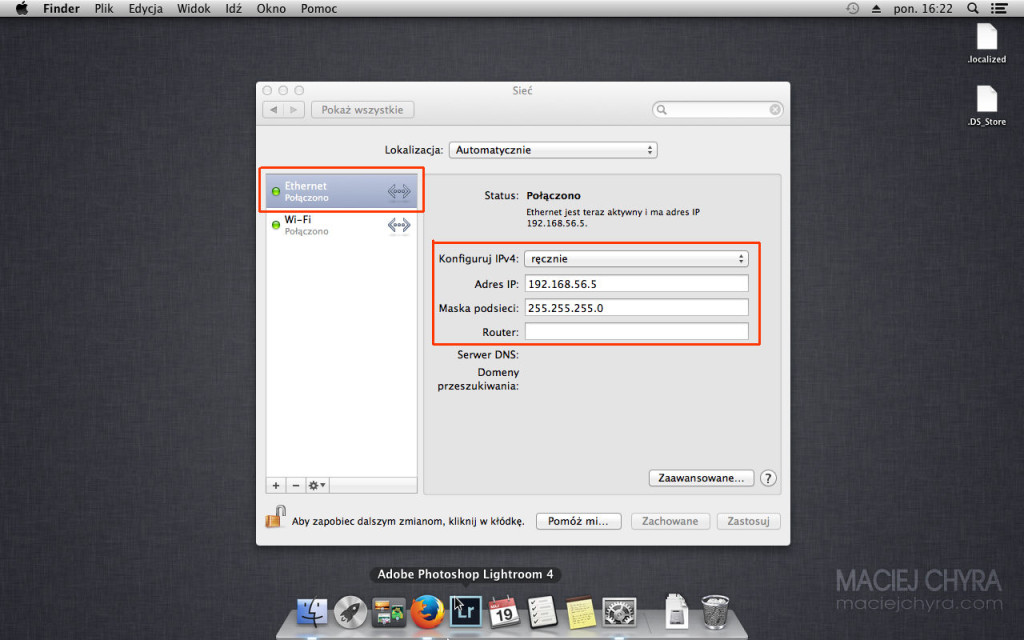
Rys. 3. W tym kroku sprawdzam, czy poprawnie zostały nadane adresy dla interfejsów sieciowych. Otwieramy terminal i poleceniem ifconfig wyświetlamy konfigurację. Wszystko jest ok.
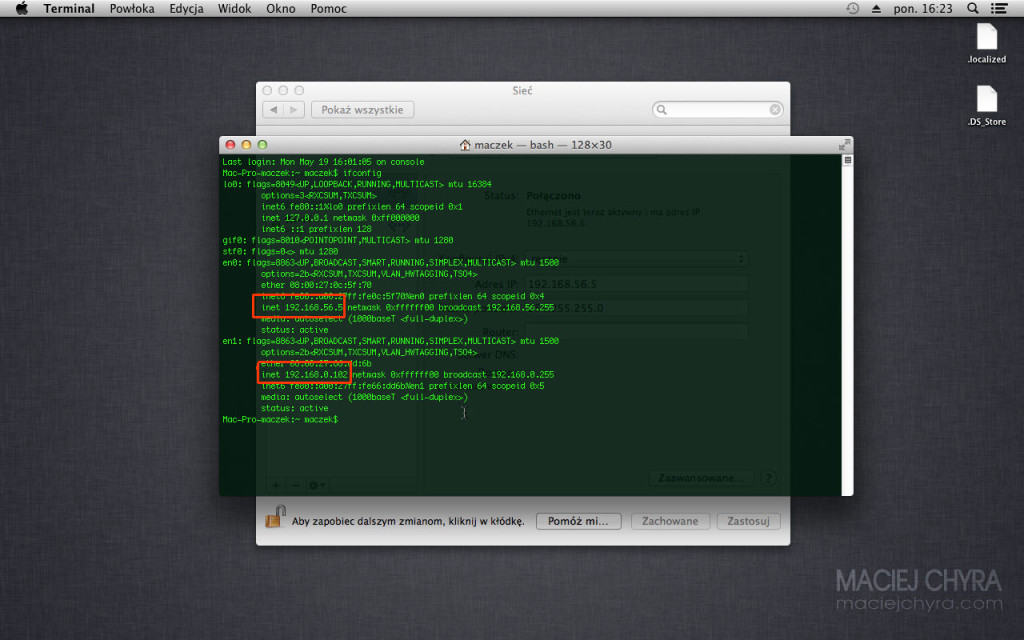
Rys. 4. Jeśli poprawnie ustawiliśmy sieć na komputerach, to w tym momencie powinniśmy móc zobaczyć udostępnione zasoby. Wchodzimy w Sieć, wówczas pojawi się nam lista komputerów. Mój serwer to “mintips” (stacja robocza), który posiada udostępniony dysk “work”, ale żeby dostać się do niego, należy podać poprawnie nazwę użytkownika i hasło na nim ustanowione. Mac OS X automatycznie próbuje zalogować się za pomocą nazwy użytkownika z naszego laptopa, należy na to zwrócić uwagę, ponieważ nazwa i hasło dostępowego do niego nie pozwoli na dostęp do zasobów chyba, że są one identyczne jak na stacji roboczej.
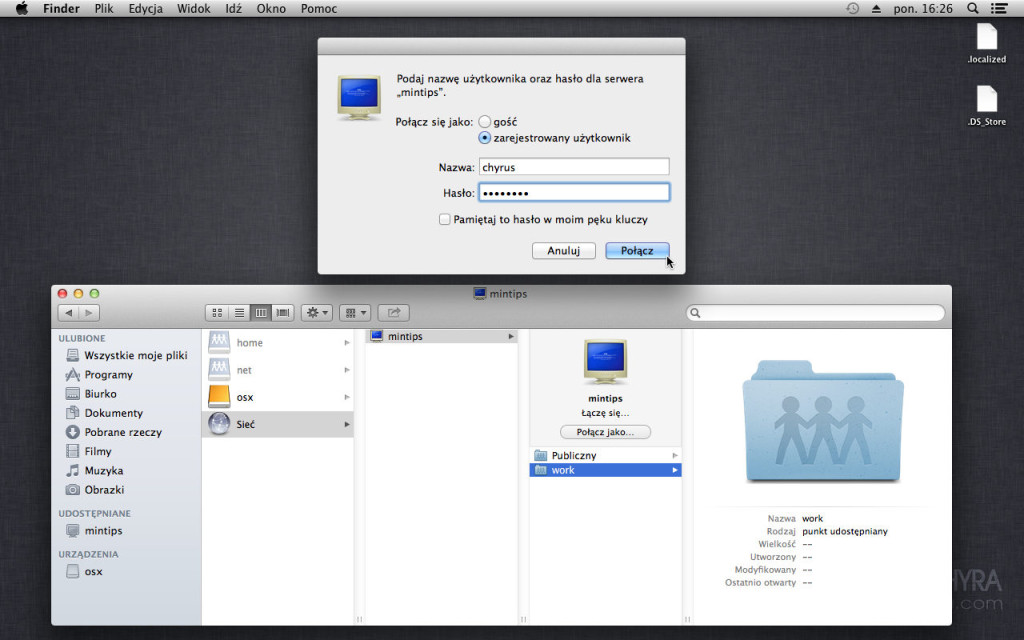
Rys. 5. Po uwierzytelnieniu mamy dostęp do zasobów na stacji roboczej. Pamiętajmy o uprawnieniach dla udostępnianych zasobów. Dla mojego dysku “work” nadałem wszystkie uprawnienia umożliwiające odczyt i zapis po to, aby laptop miał do niego pełny dostęp. Inaczej moglibyśmy tylko odczytywać dane z niego, ale już nie zapisywać.
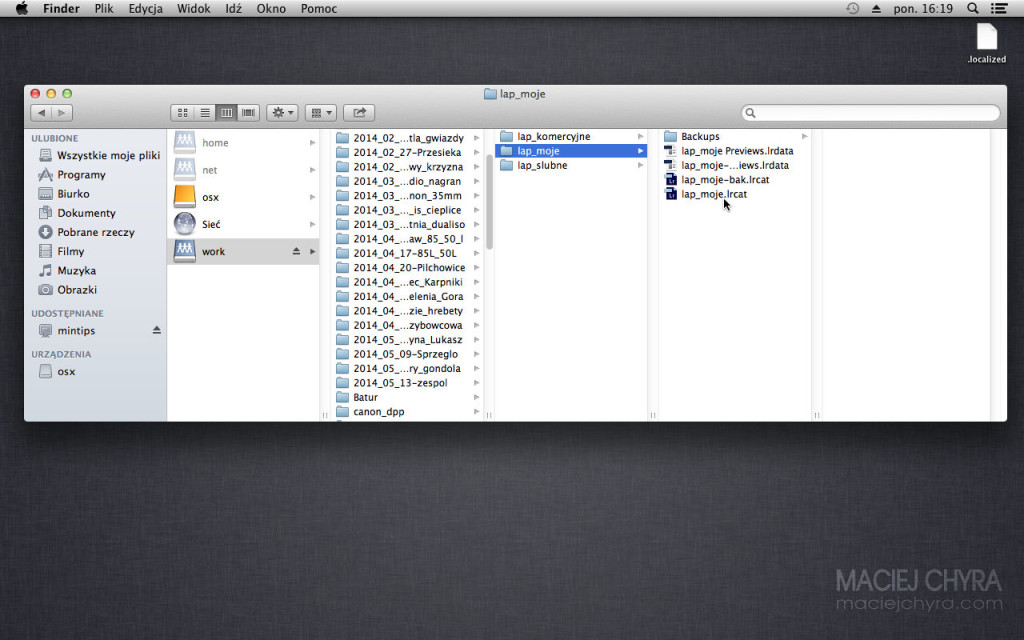
Rys. 6. Teraz możemy synchronizować katalogi Lightrooma: File > Import from Another Catalog. W oknie, które pojawi się przechodzimy do katalogu LR znajdującego się na naszym udostępnionym dysku.
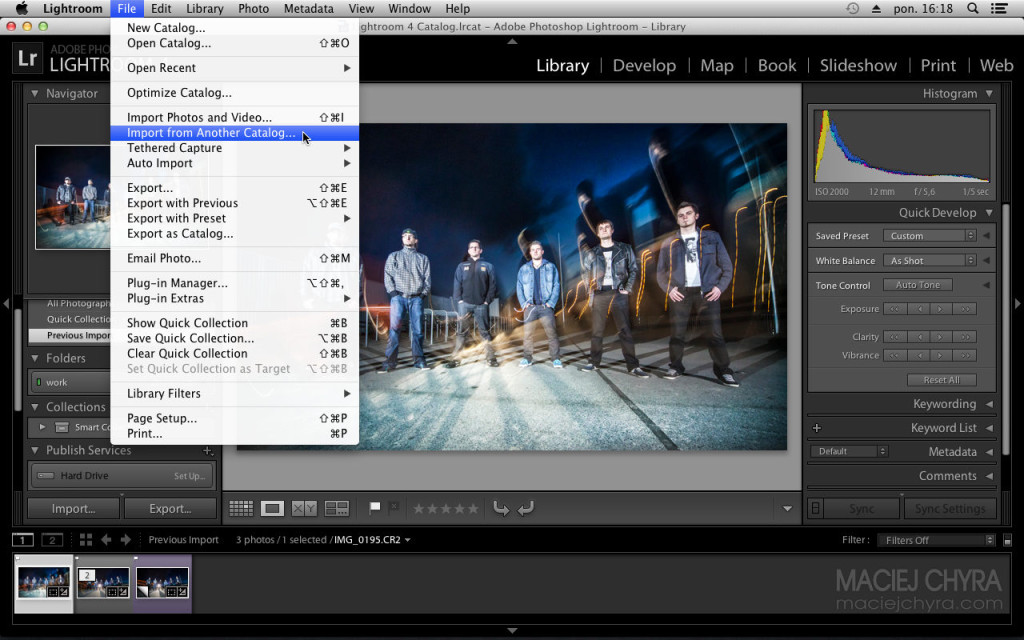
Rys. 7. Po wczytaniu katalogu Lightrooma pojawia się nam lista kolekcji. Wybieramy zdjęcia/foldery, które nas interesują i wykonujemy import. Podobnie jak w przypadku Windowsa mamy do wyboru dodanie zdjęć do katalogu ale bez przenoszenia oryginalnych plików lub skopiować je na aktualny komputer. Jeśli wybierzemy opcję tylko dodanie zdjęć bez kopiowania, to nie będzie możliwa praca na tych plikach bez połączenia sieciowego do naszego udostępnionego dysku.
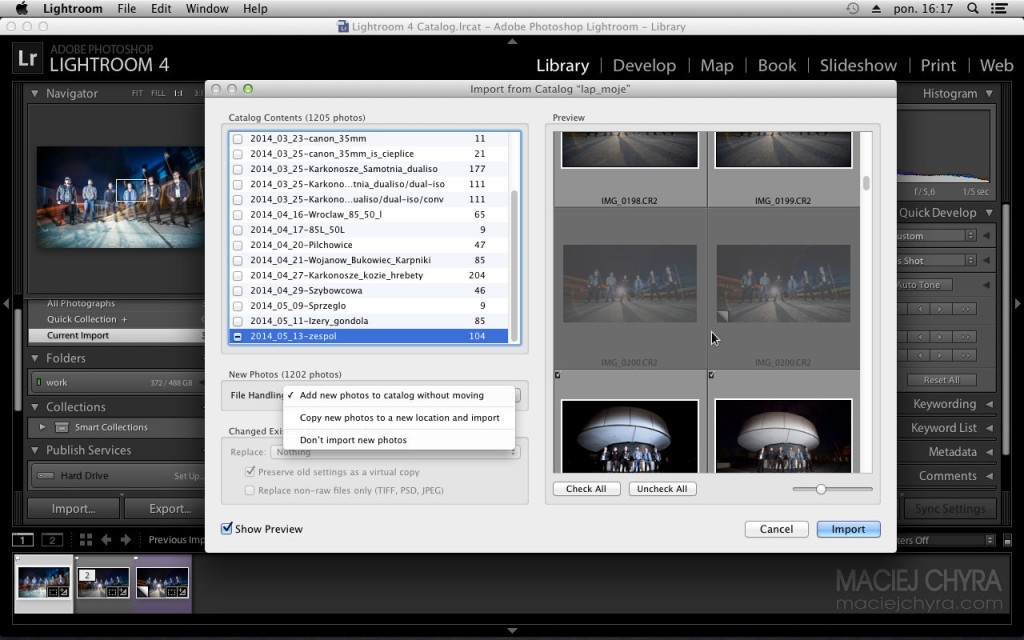
Osobiście wykonuję pełną synchronizację katalogów razem z kopiowaniem plików. Dzięki temu mogę pracować nad zdjęciami na laptopie, bez dostępu do stacji roboczej jednocześnie mając dodatkowy backup zdjęć.