Wielu fotografów pracuje w terenie i aby nie tracić czasu obrabia zdjęcia na laptopie, następnie wraca do domu/firmy i dalej znęca się nad tym samym materiałem ale już na stacji roboczej. Taka praca z Lightroomem wymaga synchronizacji zdjęć i baz danych pomiędzy laptopem a stacją roboczą. Synchronizacja polega na przeniesieniu (skopiowaniu) zdjęć, wyników obróbki, ustawień i opisów zdjęć pomiędzy komputerami. Znam dwa rozwiązania – pierwsze, które nie podoba mi się, a koledzy je stosują, to kopiowanie zdjęć i bazy Lightrooma na dysk zewnętrzny i przenoszenie pomiędzy komputerami. Inne rozwiązanie to połączenie komputerów w sieć Gigabit Ethernet i synchronizacja po sieci. Zaletą tego jest krótszy czas potrzebny na synchronizację i nie trzeba pilnować, czy aby na pewno wszystkie foldery skopiowaliśmy na urządzenie przenośne, bo jeśli nie, to trzeba przepinać, szukać, kopiować zdjęcia itp. itd…
Pojawia się pytanie, czy posiadając jedną licencję na Adobe Lightroom można go zainstalować na dwóch własnych komputerach (stacja i laptop). Otóż można, z tym, że licencja zabrania:
- uruchamiać jednocześnie programu na obu komputerach (w danym czasie może być uruchomiona tylko jedna instancja programu),
- nie może być mieszane środowisko, czyli np. Windows (laptop) – MacOS (desktop). Musimy na obu komputerach posiadać albo Windows albo MacOS.
Jeśli macie już sieć, lub nie potrzebujecie poradnika jak ją skonfigurować, to przejdźcie od razu do punktu 2, w którym opisuję synchronizację po sieci.
1. Konfiguracja sieci w Windows 8.1.
2. Synchronizacja w Lightroomie pomiędzy dwoma komputerami
Poniżej przedstawiam konfigurację mojej sieci i sposób w jaki synchronizuję Lightrooma pomiędzy laptopem i stacją roboczą z systemem Windows 8.1. Dla systemów Mac OS X sprzętowo wygląda to tak samo, adresacja byłaby taka sama, natomiast inaczej udostępniamy zasoby.
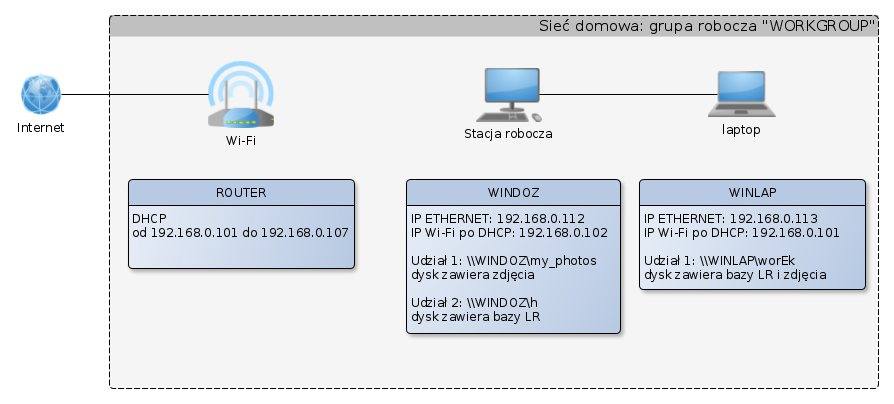
Sieć jest bardzo prosta. Komputery otrzymują internet po Wi-Fi z routera, który nadaje im adresy dynamicznie za pomocą DHCP. Zakres DHCP jest niewielki, ale wystarcza na wszystkie domowe/firmowe urządzenia. Stacja robocza z laptopem jest połączona kablem sieciowym. Karty sieciowe działają w standardzie Gigabit Ethernet, ustawione mają na stałe adresy IP. Dlaczego po kablu, a nie po Wi-Fi? Dlatego, że przesyłanie dużej ilości danych (gigabajty zdjęć) po Wi-Fi może trwać godzinami, zaś po Gigabit Ethernet trwa to kilka minut (dla ~20GB zdjęć). Pominąłem również podpięcie kablami do routera, ponieważ: po pierwsze mój tani router nie posiada standardu Gigabit Ethernet (skazany byłbym na 10/100Mb/s), po drugie znajduje się on w drugim końcu pokoju i musiałbym ciągnąć długie kable. W takim rozwiązaniu mam krótki przewód pomiędzy stacją pod biurkiem a laptopem na biurku.
1. Konfiguracja w Windows 8.1
Na poniższym rysunku widać udostępnione zasoby z komputera będącego stacją roboczą. Stacja u mnie nazywa się WINDOZ, zaś laptop to WINLAP. Jest to nasz cel.
Ważne jest, aby udostępnić nie tylko zasób z bazami danych Lightrooma, ale również miejsce, gdzie trzymamy zdjęcia. Jeśli tego nie zrobimy, to Lightroom nie będzie w stanie odnaleźć i skopiować zdjęć pomiędzy komputerami, możliwa będzie jedynie synchronizacja katalogów Lightrooma (Lightroom Catalog). Udostępniam dyski, ponieważ mam je wydzielone na magazyn dla zdjęć i osobny dla baz Lightrooma. Można udostępnić tylko foldery.

Rys. 2. Wchodzimy w Centrum sieci i udostępniania > Zmień ustawienia karty sieciowej i wybieramy naszą kartę sieciową, którą chcemy skonfigurować. Musi być włączona.
Rys. 3. Wybieramy Protokół internetowy TCP/IP w wersji 4. Warto pozostawić TCP/IPv6 włączonym, ponieważ Windows 8 wymaga go do utworzenia grupy domowej.

Rys. 4.Ustawiamy adresy IP dla komputerów. U mnie dla WINDOZ adres IP ustawiłem na 192.168.0.112, dla WINLAP 192.168.0.113.

Rys. 5. Włączamy udostępnianie zasobów. W tym celu klikamy prawym przyciskiem myszy (PPM) na ikonę dysku lub folderu, który chcemy udostępnić i wybieramy Udostępnij. Na WINLAP udostępniam cały dysk (work), który posiada foldery ze zdjęciami i folder z bazami danych Lightrooma (LR Catalog). Dzięki temu na stacji roboczej od razu mam dostęp do zdjęć na laptopie.

Rys. 6. “Ptaszkujemy” udostępnij ten folder i przechodzimy do uprawnień. Ustawiłem uprawnienia typu “Wszyscy” mają pełną kontrolę (zaptaszkowane zezwolenie na wszystko). Tutaj należy być ostrożnym. W przypadku poniższym wszystkie komputery (i ich właściciele) będące w Waszej sieci będą mogły zobaczyć udostępnione zasoby. Jeśli z takimi uprawnieniami podepniecie się pod Wi-Fi np. na mieście czy hotelu, to komputery w pobliżu również będą w stanie zobaczyć te dane. Aby tego uniknąć, to należy po pierwsze ustawić hasło do swojego komputera, po drugie zmienić w poniższym okienku uprawnienia np. tylko dla danego użytkownika (jego konto również zabezpieczamy hasłem).

Rys. 7. Kolejnym krokiem jest zamapowanie dysków sieciowych na naszych komputerach.
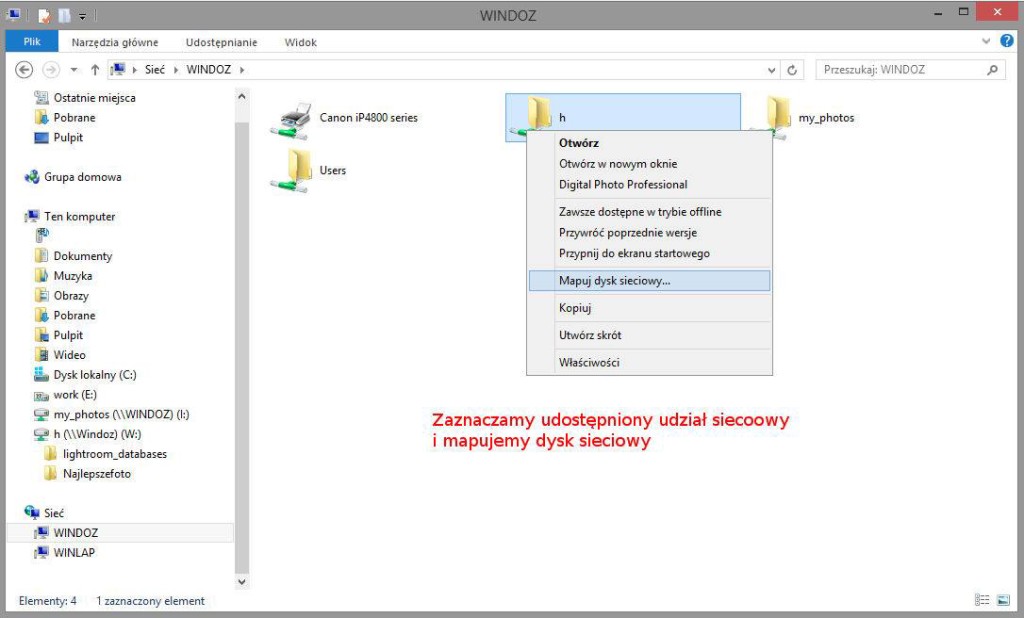
Rys. 8. Nadajemy literę pod jaką ma być nasz dysk (nie ma znaczenia, którą wybierzemy). Na WINLAP mapuję dwa udziały z WINDOZ, na WINDOZ jeden udział z WINLAP:
na laptopie WINLAP
\\WINDOZ\h – tutaj LR Catalog
\\WINDOZ\my_photos – tutaj magazyn ze zdjęciami
na stacji roboczej WINDOZ
\\WINLAP\worEk – tutaj, na laptopie, są i zdjęcia i bazy Lightrooma.
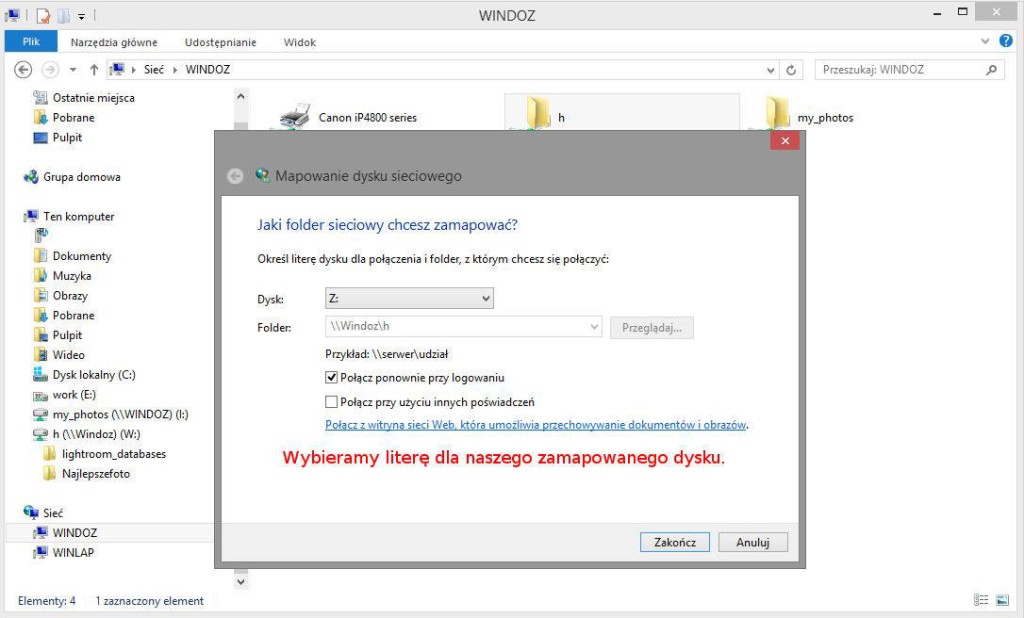
2. Synchronizacja w Lightroomie pomiędzy dwoma komputerami
Jeśli nasza sieć działa, mamy ustawione udziały i zdalny dostęp do plików, to możemy teraz synchronizować zdjęcia i katalogi Lightrooma. W module Library wybieramy File > Import from Another Catalog (tak samo importuje się z urządzeń przenośnych).
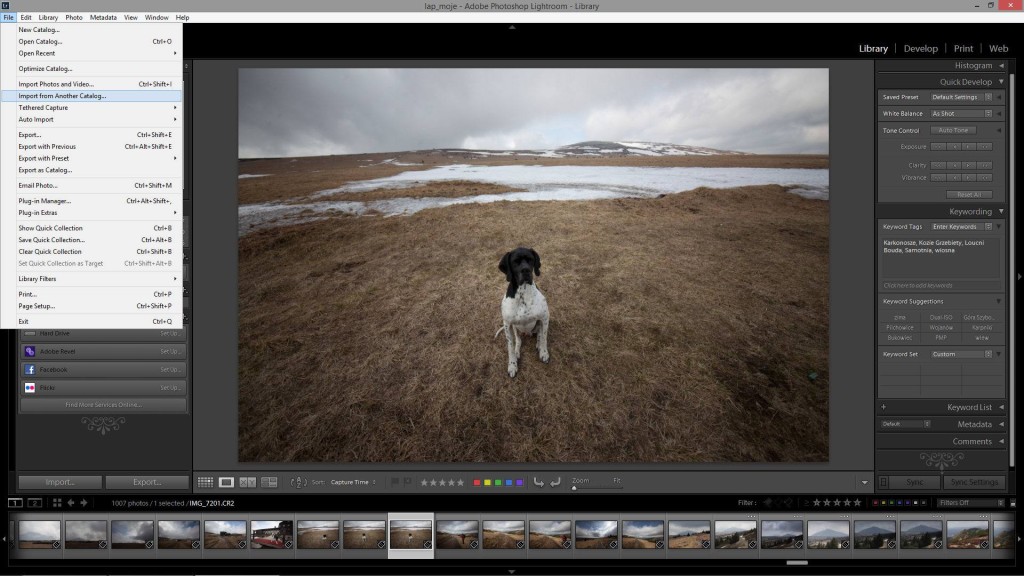
Rys. 10. Przechodzimy na udostępniony dysk sieciowy i wybieramy bazę danych Lightrooma (LR Catalog), z którego chcemy zaimportować zdjęcia wraz z ustawieniami.
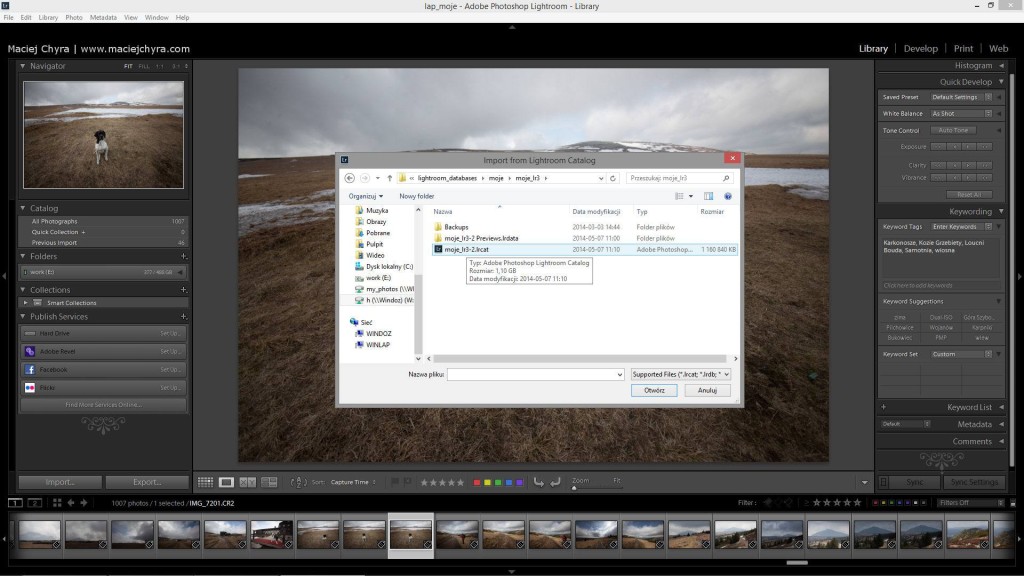
Rys. 11. Wybieramy zdjęcia do importu. Mamy możliwość:
importu podglądów i ustawień ale bez kopiowania oryginalnych zdjęć,
importu podglądów i ustawień oraz skopiowania oryginalnych fotografii na dysk drugiego komputera.
Ta druga opcja jest najbardziej przydatna, bowiem to właśnie ona pozwala na pełną synchronizację bazy danych Lightrooma (LR Catalog) z ustawieniami zdjęć, opisów w keywordsach itp. oraz na pełną kopię fotografii z jednego komputera na drugi. Jeśli podczas próby synchronizacji zdjęcia będą już istniały na innym komputerze/katalogu, to LR nas poinformuje i pominie duplikowanie.



